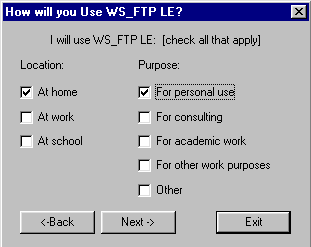
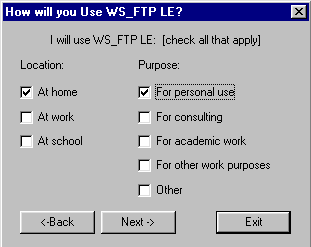
Sie müssen nun noch die Lizenzbedingungen akzeptieren und jeweils das
Verzeichnis angeben, in dem das Programm und die heruntergeladenen Dateien
gespeichert werden sollen. Nun steht das Programm in windowsüblicher Art
unter Start | Programme | WS_FTP zur Benutzung bereit.
2. Konfiguration
Nach dem ersten Programmstart oder durch Klicken auf den Connect-Knopf
erhalten Sie das folgende Fenster :
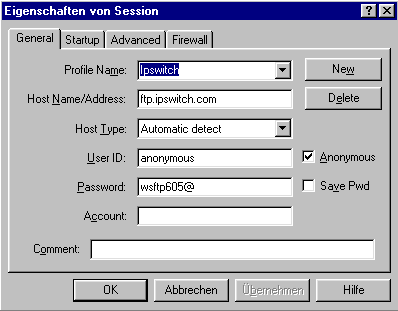
In der kostenlosen Freeware-Version sind schon etliche Zugangs-Profile, wie
das dargestellte "Ipswitch-Profil", eingetragen, die Sie bei Bedarf
gerne durch Klicken auf den Delete-Knopf löschen können.
Um Dateien auf den NiBiS übertragen zu können, müssen Sie nun
ein NiBiS-Profil anlegen. Klicken Sie hierzu auf den New-Knopf
und tragen Sie in die entsprechenden Felder die angegebenen Daten ein:
|
Profile Name:
|
NiBiS |
|
Host Name/Adress:
|
ftp.nibis.de |
|
Host Type:
|
Automatic detect |
|
User ID:
|
Ihr Benutzernamen |
|
Password:
|
Wenn Sie das Passwort-Fenster leer lassen, müssen Sie sich bei jedem
Verbindungsaufbau durch die Eingabe Ihres Passwortes authentifizieren. Für
den Benutzer muster sieht das Profil wie unten dargestellt aus. ACHTUNG: Host Name/Adress ist ftp.nibis.de
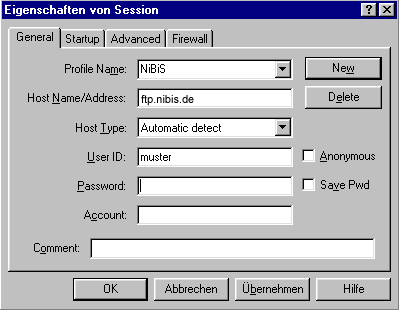
Nach dem Öffnen der Startup-Karteikarte können Sie in dem Feld Local Intial Folder das Verzeichnis eintragen, in dem auf Ihrem Computer die Dateien liegen, die Sie auf den NiBiS hochladen möchten. Die beiden anderen Felder sollten standardmäßig leer bleiben.
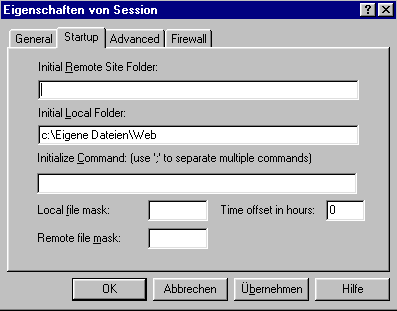
Ein letzte ganz wichtige Einstellung müssen Sie nun noch nach dem Klick auf die Karteikarte Advanced vornehmen. In diesem Fenster muss der Modus Passive transfers aktiviert sein. Das heißt, in dem kleinen Kästchen muss ein Haken stehen. Das nächste Bild zeigt die korrekte Einstellung. Ohne diese Einstellung funktioniert der Verbindungsaufbau zwischen Ihrem Computer und dem NiBiS nicht!
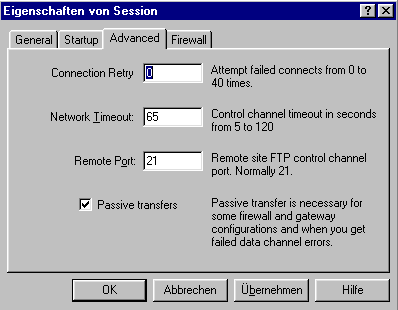
3. Nutzung
Bevor Sie eine Datei auf den Server hochladen können, müssen Sie
sich vergewissern, dass Ihr Computer aktuell ein Verbindung zum Internet hat
(Modem, ISDN, T-DSL, Netzwerk) und das Programm starten. Sie sehen dann das
Fenster mit dem NiBiS-Profil und können durch Klicken auf den OK-Knopf
eine Verbindung zwischen Ihrem Computer und dem NiBiS herstellen.
Sollten Sie das Feld Password leer gelassen haben, werden Sie nun nach Ihrem
Passwort gefragt. Wenn alles richtig installiert und konfiguriert ist,
sollten Sie nun das untenstehende Fenster sehen.
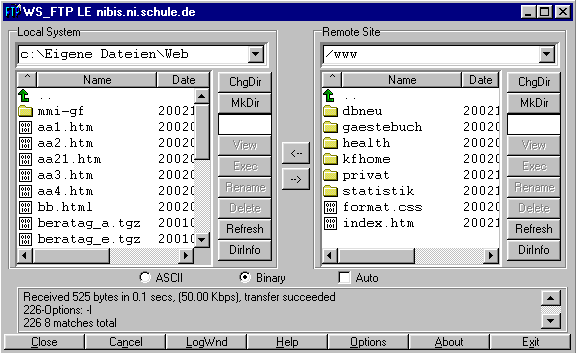
In dem linken Teil des Fensters sehen Sie die Dateien des voreingestellten
Verzeichnisses Ihrer Festplatte. Der rechte Teil zeigt entweder ein leeres
Verzeichnis oder die Dateien und Verzeichnisse, die Sie eventuell schon auf
den Server hochgeladen haben, um sie auf Ihrer Homepage zu veröffentlichen.
Sie können nun in der windowsüblichen Art Dateien markieren und durch
Klicken auf die Pfeiltasten <-- bzw. -->
die markierten Dateien übertragen.