Neuen Menüpunkt erstellen
1. Einstellungen
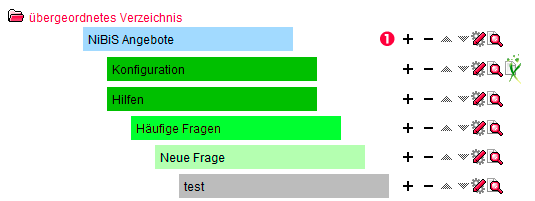
Erstellen Sie einen neuen Menüpunkt, indem Sie auf das "Plus-Symbol“ ![]() des übergeordneten Punktes klicken (1). Füllen Sie anschließend die erforderlichen Angaben des Reiters „Einstellungen“ aus:
des übergeordneten Punktes klicken (1). Füllen Sie anschließend die erforderlichen Angaben des Reiters „Einstellungen“ aus:
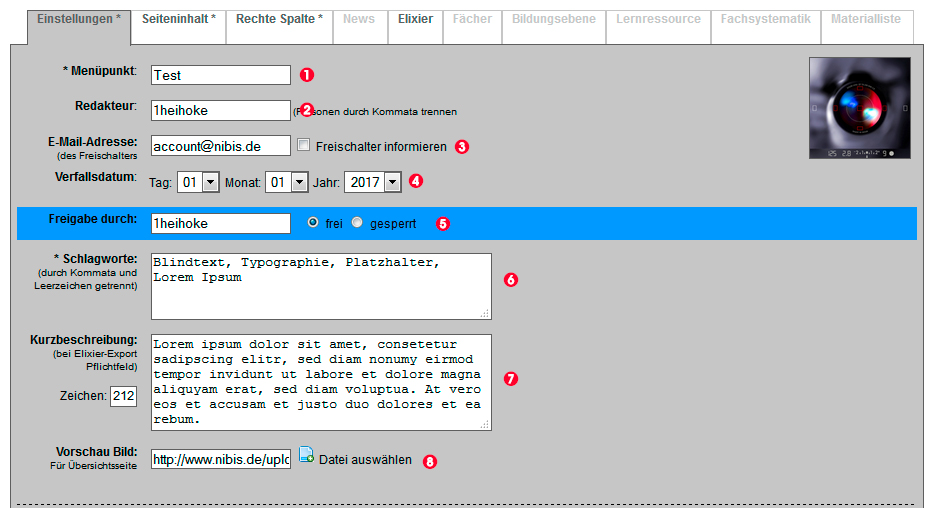
- Neuer Menüpunkt: Der Name des neuen Menüpunktes
- Redakteur: Die Benutzernamen aller Personen, die diesen Menüpunkt später bearbeiten dürfen.
- Ihre E-Mail-Adresse: An diese E-Mail-Adresse wird eine Benachrichtigung gesendet, wenn das Verfallsdatum erreicht ist.
Sind Redakteur und Freischalter nicht dieselben Personen, kann der Redakteur ein Häkchen bei „Freischalter informieren“ setzen, um den Freischalter darüber zu informieren, dass der Menüpunkt freigeschaltet werden kann. - Verfallsdatum: Der Zeitpunkt, an dem der Menüpunkt automatisch gesperrt wird. Gesperrte Menüpunkte sind für die Öffentlichkeit nicht sichtbar, über das CMS jedoch weiterhin bearbeitbar. Beim Anlegen des Menüpunktes muss das Datum in der Zukunft stehen.
Sie werden vor dem Sperren benachrichtigt und haben anschließend 60 Tage Zeit um das Verfallsdatum zu verlängern. Wenn Sie die Frist verstreichen lassen, wird der Menüpunkt anschließend gelöscht. - Freigabe: Der Account der Person, die bearbeitete Menüpunkte veröffentlichen darf. Der Freischalter hat außerdem die Möglichkeit, Menüpunkte manuell zu sperren oder freizugeben. Sind Freischalter und Redakteur nicht dieselbe Person, werden Menüpunkte immer gesperrt gespeichert.
- Schlagworte: Wählen Sie prägnante Begriffe, damit der Menüpunkt über die Suchfunktion der Seite, beziehungsweise das Elixier-Material über die Datenbanksuche gefunden werden kann.
- Kurzbeschreibung: Eine knappe, prägnante Beschreibung des Inhalts. Die Kurzbeschreibung wird sowohl auf Übersichtsseiten, als auch bei der (Elixier-)Suche ausgegeben.
- Vorschau-Bild: Ist der übergeordnete Menüpunkt eine Übersichtsseite, wird das "Vorschau-Bild" zusammen mit der Kurzbeschreibung angezeigt. Um das Bild zu ändern, klicken Sie auf das "Datei-Symbol"
 .
.
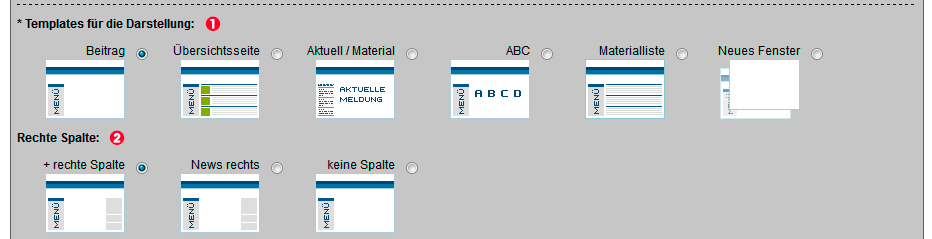
- Templates für die Darstellung: Die Templates bestimmen die Form des Inhalts und können mit einer rechten Spalte kombiniert werden.
- Beitrag: Eine normale Inhaltsseite, die Sie mit beliebigen Texten, Tabellen und sonstigem Inhalt füllen können.
- Übersichtsseite: Eine Übersichtseite zeigt alle Menüpunkte, die ihr untergeordnet sind, mit ihren Kurzbeschreibungen und Vorschau-Bildern an.
- Aktuell / Material: Ein Beitrag, der zusätzlich in einer Datenbank gespeichert wird und zum Beispiel auf der Startseite als „Aktuelle Meldung“ ausgegeben werden kann, in der Seitenspalte „News“ oder als „Materialliste“.
- ABC: Menü in alphabetischer Form. Benötigt zusätzliche Administrationsrechte.
- Materialliste: Ermöglicht Seiten, die zuvor als „Material“ gespeichert worden sind mit Titel und Kurzbeschreibung anzuzeigen.
- Neues Fenster: Die Seite wird in einem neuen Fenster geöffnet. Binden Sie URLs ein, die sich nicht auf dem NiBiS befinden, wird automatisch dieses Template eingestellt.
- Optional kann eine „rechte Spalte“ angezeigt werden
- rechte Spalte: Die rechte Spalte eignet sich, um rechts neben dem Inhalt Bilder, Kontaktdaten und Material darzustellen (siehe „rechte Spalte").
- News rechts: Bei der Auswahl dieses Templates können Materialen, die mit dem Template „Aktuell / Material“ eingestellt worden sind, nach Datum sortiert ausgegeben werden.
- keine Spalte: Wenn Sie keine Spalte auswählen, nutzt Ihr Inhalt die ganze zur Verfügung stehende Breite
2. Seiteninhalt
Klicken Sie anschließend auf den Reiter „Seiteninhalt“. Hier stellen Sie die Inhalte des Menüpunktes ein und können Elixier-Materialien einbinden.
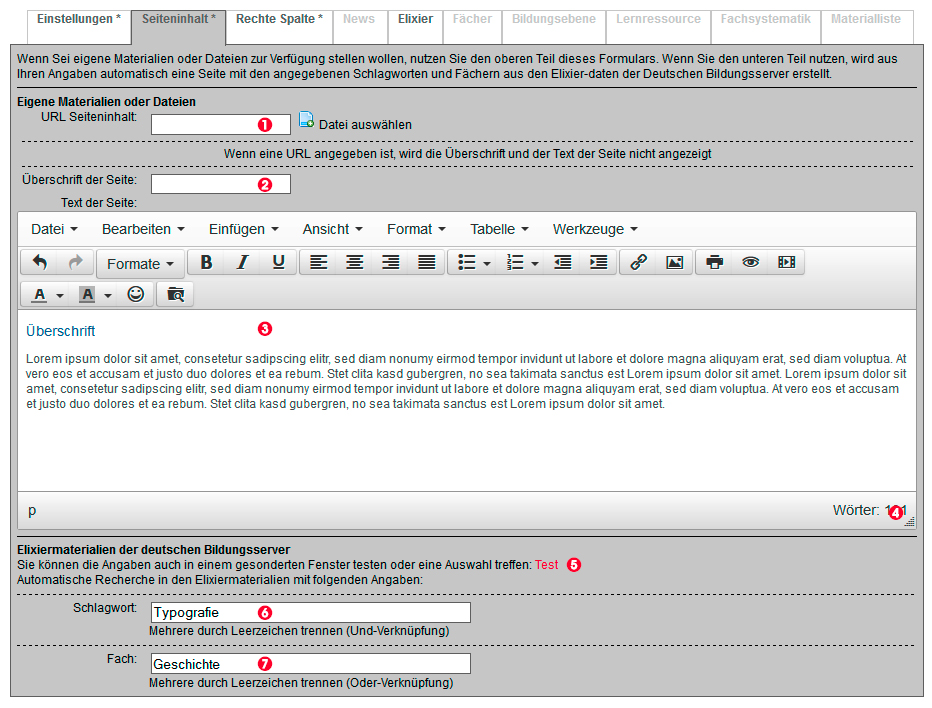
- URL Seiteninhalt: An dieser Stelle können Sie Seiten einbinden, die sich bereits im Internet befinden. Geben Sie die vollständige URL (mit http://) ein. Beispiel: http://www.meineseite.de/neueseite.html
Oder: Wählen Sie über den Dateimanager (Datei-Symbol ) eine Seite aus, die Sie zuvor hochgeladen haben (siehe Material Hochladen).
) eine Seite aus, die Sie zuvor hochgeladen haben (siehe Material Hochladen).
Achtung: Haben Sie eine URL eingegeben, wird der Text, den Sie eventuell in die unteren Felder eingegeben haben, nicht angezeigt. Wenn Sie Elixier-Material importieren möchten, lassen Sie dieses Feld bitte frei. - Überschrift der Seite: Geben Sie eine Überschrift ein, wenn Sie möchten, dass sich der Titel der Seite vom Titel des Menüpunktes unterscheidet.
- Inhalt der Seite mit Editor: Dieser Bereich besteht aus einem Editor und einem Textfeld. Der Editor ähnelt in Aussehen und Funktion anderen Textbearbeitungsprogrammen. Sie können den Inhalt des Menüpunktes oder das Material, das Sie in Elixier exportieren möchten, direkt beim Schreiben formatieren oder anschließend markieren und bearbeiten. Sie können entweder die Ausklapp-Menüs in der obersten Zeile, oder die Symbole in Zeile 2 und 3 benutzen.
- Dreieck unten rechts: Fassen Sie das Dreieck an und ziehen Sie das Fenster größer oder kleiner
Wenn Sie Elixier-Materialien importieren, dient der hier eingegebene Text als Einleitung. Die eingebundenen Elixier-Materialien werden darunter dargestellt.
Elixier-Materialien binden Sie ein, indem Sie Schlagwörter und/oder Fächer festlegen. Elixier gibt alle Materialien aus, auf die die Kombination aus Schlagwörtern und Fächern zutrifft.
- Der Link „Test“ führt Sie zu einer Seite, wo Sie überprüfen können, ob die Suchbegriffe zu einer sinnvollen, nicht zu umfangreichen Ausgabe führen.
- Bei Schlagwörtern wird nur Material gefunden, das alle Bedingungen erfüllt.
- Bei Fächern wird alles Material gefunden, bei dem eine der Bedingungen erfüllt wird.
3. Rechte Spalte
Haben Sie bei „Einstellungen" eine "rechte Spalte" ausgewählt, klicken Sie nun auf den Reiter „Rechte Spalte“. Die Spalte wird rechts neben dem Inhalt dargestellt und bietet die Möglichkeit zusätzliche Inhalte einzubinden:
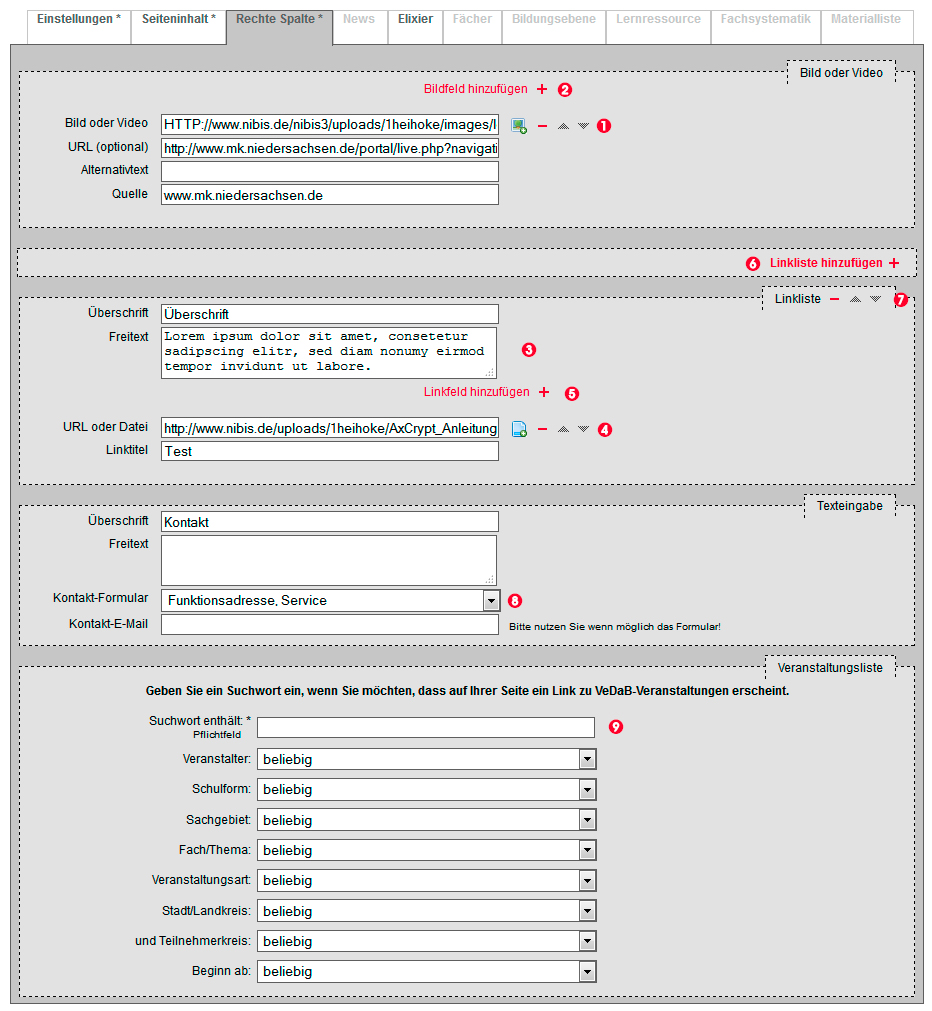
- Bild oder Video: Bilder oder Videos werden ganz oben in der rechten Spalte angezeigt.
- Mit einem Klick auf das Bild-Symbol
 können Sie ein Bild oder ein Video aus dem internen Dateimanager einfügen. (siehe Material Hochladen)
können Sie ein Bild oder ein Video aus dem internen Dateimanager einfügen. (siehe Material Hochladen) - URL: Wenn Sie zusätzlich eine URL angeben, wird diese aufgerufen, sobald ein Nutzer auf das Bild klickt. Achten Sie darauf, dass URLs zwingend mit einem http:// beginnen müssen.
- Alternativtext: Der Alternativtext wird angezeigt, wenn der Browser das Bild nicht darstellen kann.
- Quelle: Nutzen Sie dieses Feld für eine Quellenangabe.
- Bildfeld hinzufügen: Um ein weiteres Bild oder Video einzufügen, klicken Sie auf das Plus-Symbol. Sie können Bilder / Videos über die Pfeile neben #1 sortieren oder mit dem Minus-Symbol löschen.
- Linkliste: Bei einer Linkliste handelt es sich um einen Block, der eine Überschrift, eine kurze Beschreibung und Verweise auf Internetseiten oder Dokumente enthalten kann.
- Überschrift: Optional
- Freitext: Optional
- Link: Ein Link besteht aus zwei Teilen, der eigentlichen
- URL oder Datei: Fügen Sie einen Dateipfad aus ihrem Zwischenspeicher ein oder nutzen Sie das Datei-Symbol
 , um eine Datei in den internen Dateispeicher zu laden und einzubinden. (siehe Material Hochladen)
, um eine Datei in den internen Dateispeicher zu laden und einzubinden. (siehe Material Hochladen) - Linktitel: Der Linktitel ist der auf der Seite sichtbare Teil des Links
- Linkfeld hinzufügen: Um einen weiteren Link einzufügen, klicken Sie auf das Plus-Symbol. Sie können Links über die Pfeile neben #4 sortieren oder mit dem Minus-Symbol löschen,
- Linkliste hinzufügen: Benutzen Sie das Plus-Symbol, um einen weitere Linkliste (Block) zu erstellen.
- Linkliste sortieren: Mit den Pfeilen oben rechts in der jeweiligen Linkliste können Sie Linklisten sortieren oder löschen.
- Block mit Freitext und Kontaktmöglichkeit: Den letzten Block können Sie nach Belieben nutzen, zum Beispiel um den Redakteur der Seite aufzuführen und/oder eine Kontaktmöglichkeit zu schaffen.
- Kontakt-Formular: Mitarbeiter des NLQ finden Ihre Kontaktdaten in der Liste. Es werden die Daten genutzt, die von Ihnen im Intra hinterlegt worden sind.
- Kontakt-E-Mail: Externe Mitarbeiter können stattdessen ihre E-Mail Adresse hinterlegen.
- In beiden Fällen wird auf der Seite ein Kontaktformular generiert, das mit einem Captcha vor unerwünschtem Spam schützt.
- VeDaB: Bei Bedarf kann ein Link generiert werden, der alle Veranstaltungen auflistet, bei dem die eingestellten Kriterien zutreffen.
4. Material hochladen
Nutzen Sie den Moxiemanager, um Ihr Material von Ihrem Rechner auf den NiBiS zu laden und einzubinden. Sie können den Moxiemanager über den "Editor" oder die verschiedenen Datei-Symbole aufrufen.
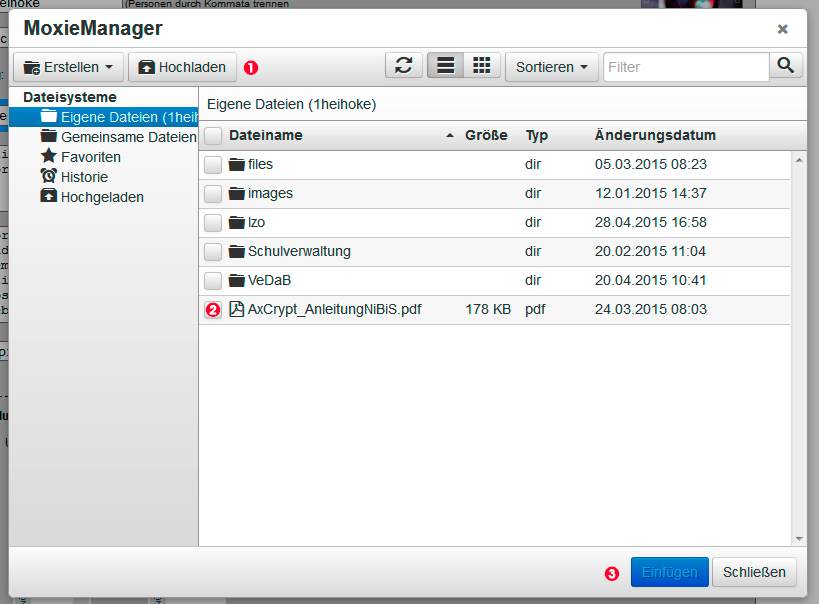
- Hochladen: Nach einem Klick öffnet sich ein neues Fenster, über das Sie die Dateien auswählen können, die Sie übertragen möchten. Folgen Sie den Anweisungen auf dem Bildschirm und drücken Sie „Shift“- oder „Strg“-Taste, um mehrere Dateien auszuwählen.
- Datei auswählen: Ihre Dateien werden anschließend unter „Eigene Dateien“ angezeigt. Um eine Datei einzufügen, aktivieren Sie das Häkchen vor der entsprechenden Datei.
- Einfügen: Gehen Sie anschließend auf „Einfügen“
Im Ordner „Gemeinsame Dateien“ finden Sie eine Auswahl von Bildern, die zur Benutzung auf dem NiBiS zur Verfügung stehen. Um eine Vorschau zu erhalten, drücken Sie oben rechts auf das „Kachel-Symbol“.
5. Aktuelle Meldung
Wenn Ihr Menüpunkt auf der Startseite unter "Aktuelle Meldung" erscheinen soll, aktivieren Sie unter "Einstellungen" zunächst das Template "Aktuell / Material".
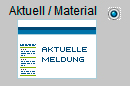
Wechseln Sie anschließend in den Reiter "Kategorien".
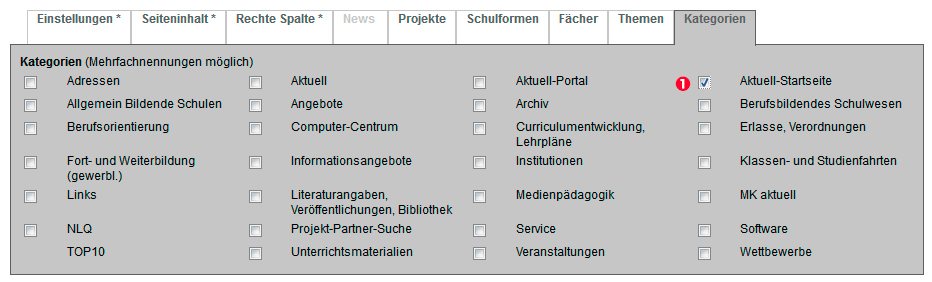
- Setzen Sie das Häkchen bei „Aktuell-Startseite“ und/oder „Aktuell-Portal“ wenn Sie in einem der NiBiS-Portale arbeiten.
6. Material in Elixier exportieren
Um Ihr Material in Elixier zu exportieren, klicken Sie auf den Reiter „Elixier“.
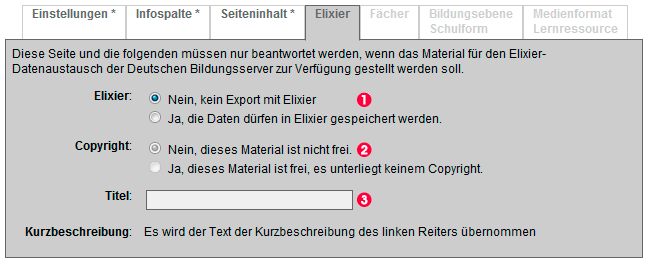
- Bestätigen Sie „Ja, die Daten dürfen in Elixier gespeichert werden“ um alle anderen Felder zu aktivieren.
- Bestätigen Sie „Ja, dieses Material ist frei, es unterliegt keinem Copyright“. Ist das Material nicht frei, können Sie es nicht in Elixier exportieren.
- Geben Sie einen Titel ein. Er kann sich vom Namen des Menüpunktes unterscheiden und ist der Titel des Elixier-Materials. Die Kurzbeschreibung haben Sie bereits unter „Einstellungen“ eingegeben.
7. Fächer
Der Reiter „Fächer“ ermöglicht Ihnen, das Material einer Auswahl an Fächern zuzuordnen.
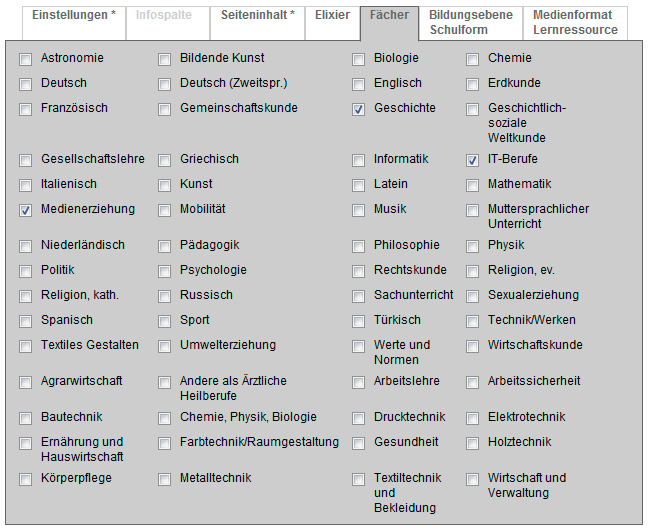
8. Bildungsebene
Unter „Bildungsebene“ können Sie auswählen, für welche Bildungsebene das Material geeignet ist.

9.Lernressource
Unter "Lernressource" geben Sie an, um was für eine Art Material es sich handelt.
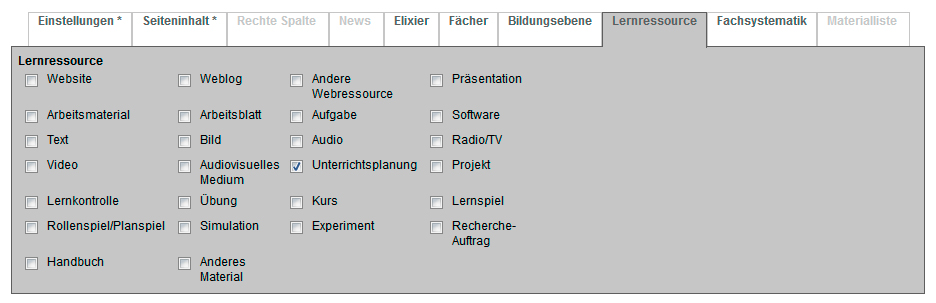
10.Fachsystematik
Über die Fachsystematik wird das Material noch genauer innerhalb des Faches eingeordnet
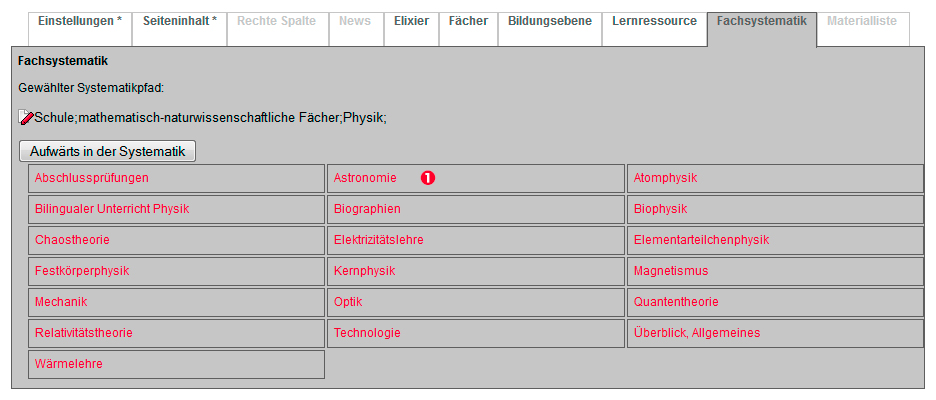
- Bei allgemeinbildenden Fächern können Sie, ausgehend von der obersten Ebene Schule, durch die Fachsystematik navigieren, indem Sie auf die Fächer / Themen klicken.
Speichern Sie abschließend den Menüpunkt unter „Absenden.“
![]()